As a Tidal member, you get to enjoy high-fidelity, CD-quality music, and best of all, you have a collection of over 60 million tracks to spoil yourself with. Since its a global experiential entertainment platform, music fans get to not only interact directly with their favorite artists but also discover new and upcoming artists through Tidal Rising. Since Tidal is compatible with a multitude of devices such as Alexa, Samsung Gear, and Windows desktop app, you can listen to music on the go. But is it possible to enjoy Tidal on Philips Smart TV?
The answer is an emphatic YES! Many additional devices such as Chromecast exist to help you to play music on Philips TV from Tidal. However, if Chromecast isn’t your favorite cup of tea, don’t fret. Moreover, you won’t have to dent your pocket by acquiring other extra streaming hardware. How now? Stick around. We’ll make it worth your while.
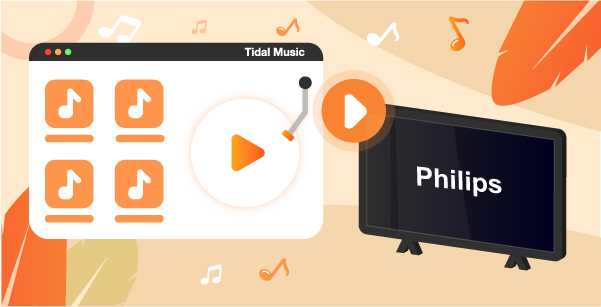
Part 1. Stream to Philips TV from Tidal Music
As a Tidal subscriber, you can still enjoy impeccable sound quality and control over your playlist through the AudKeep Tidal Music Converter on your Mac or PC. It is termed to be among the most reliable music downloader for Tidal subscribers, and there are reasons for this.
As a HiFi plan or premium subscriber, you get a seamless download experience for your Tidal playlists through the built-in Tidal Web Player. AudKeep offers several output formats for choices to help you convert Tidal to FLAC, MP3, AAC, WAV, M4A, and M4B. By using this smart tool, it is quite simple to download Tidal HiFi tracks to the desktop.
With this superior tool, users are able to experience 5X download speeds along with maintaining HiFi-quality music. What’s more, the lossless Tidal tracks retain their ID3 tags. That helps you manage your music library output by either artists or albums.

AudKeep Tidal Music Converter for Philips TV
- The speed of the conversion can be at 5X times
- Download Tidal HiFi music for no loss and keep original ID3 tags
- Convert Tidal to various formats, such as MP3, M4A, WAV, etc.
- Support to transfer Tidal to Philips TV to play music
Part 2. How to Play Tidal on Philips Smart TV Offline
With the help of the Tidal music converter, users can listen to their favorite music not only on their PCs but also on their mobile devices. However, if you are looking at how to play Tidal on Philips TV, then the below process should come in handy.
Step 1 Download, install, and register AudKeep
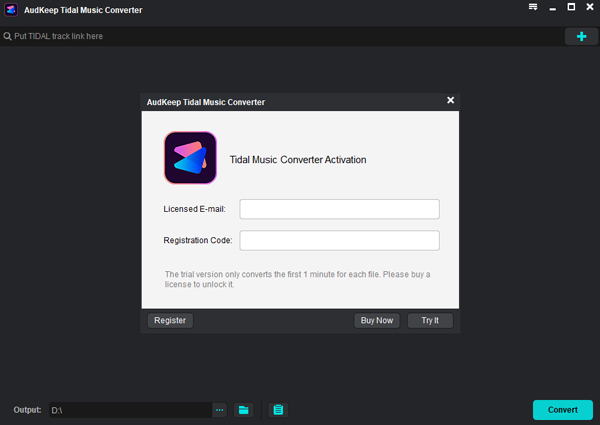
Download and install the AudKeep converter on your Mac or Windows by clicking the download button from this site. After downloading, launch the program from your desktop. Note that you’ll see an in-built Tidal Web Player once you access the main interface. Click the Login button if you already have a Tidal account.
Select the Register button by clicking the upper right menu to open the registration window. You’ll need to key in your registration name followed by the code to facilitate activation. To make the best use of your AudKeep program, you need to buy the full version. The free version only allows for a one-minute recording of each Tidal track.
Step 2 Customize Tidal output parameters for Philips TV

Hit the preference button on the top menu bar to disclose the preference window. Navigate to the advanced options to select the desired audio output format i.e., MP3, FLAC, M4A, M4B, or WAV. On the same window, one could still select other different parameters such as audio channel, bit rate, and sample rate. Further, you can classify your songs by hitting the “Archive output tracks by” button.
Step 3 Add Tidal album or playlist to AudKeep software
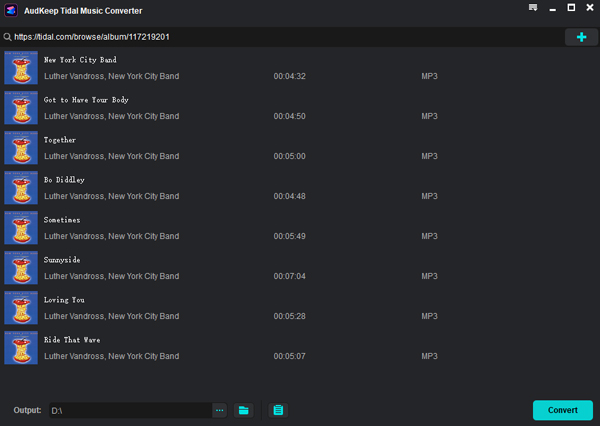
Click the OK button to save once the configuration is correctly set. Proceed to search your favorite tracks in the in-built Tidal Web Player. You will see a blue + button at the lower right corner once you select your tracks, album, or playlist. Click it to add your tracks to the conversion list in the Tidal music converter.
You can further continue with your selection on this list to determine the final output. Note that directly loading a single Tidal song isn’t possible. Loading individual songs will require users to come up with a fresh playlist where they can load preferred songs from different albums or playlists for loading.
Step 4 Download and convert Tidal songs for Philips TV

Initiate the download process by hitting the convert tab displayed on the conversion window. The AudKeep music converter downloads your preferred music from Tidal to your PC’s target location at 5X the speed while maintaining their quality and ID3 tags. You can navigate back to AudKeep and add more of your preferred playlist in the middle of the conversion process.
Once done, it’s easy to locate your converted music downloads to your targeted folder. Just select your track and hit the open file location for quick or easy access to the target folder. From here, transfer or play your Tidal songs on multiple devices online.
How to Play Tidal on Philips TV
When it comes to playing your music on your Philips TV, the above 4 steps will come in handy. Once you’ve achieved the last step, You will need to transfer the converted Spotify tracks to a USB drive and stick it into your Philips TV. From here on, enjoy your favorite tracks offline.
Part 3. Wrap it Up
What can the AudKeep Tidal music converter do for you? In short, it reserves your ID3 tags, converts your Tidal music into various outputs, preserves your track’s original quality, plays your desired music offline, and it’s quite easy to use. Streaming Tidal music on Philips Smart TV doesn’t need to be rocket science. The following steps above will ensure that you reap the best from your Tidal account with the help of an AudKeep program. Remember, having a Tidal subscription ensures that as a user, you get a superior and seamless experience without any limitations.
