With the new update that Tidal will support Google Chromecast, many Chromecast users want to know how to establish a Tidal and Chromecast connection. To create the connection between Chromecast and Google, users can try two easy methods, and this guide will explain both ways. To create the connection, a user has to be a Tidal subscriber and have a Google Chromecast dongle. Upon establishing the connection, users will be able to play Tidal songs directly through Chromecast to enjoy their favorite songs on the go.
And now that the integration has happened, users of both Tidal and Chromecast can’t wait to learn the steps to follow to use Chromecast to play Tidal audio files. So, without further ado, start reading this guide to easily understand how to play Tidal songs via Chromecast! Let’s get started.
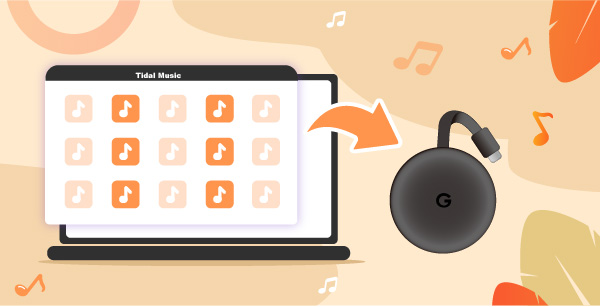
Part 1. Stream Tidal to Chromecast with Google Cast
The easiest way to stream Tidal on Chromecast is using Google Cast. This process doesn’t affect Tidal Chromecast quality, and the steps are pretty easy to follow. You will need a Tidal premium subscription to stream Tidal via Chromecast using Google Cast. Here are the steps you will have to follow to stream Tidal to Chromecast with Google Cast.
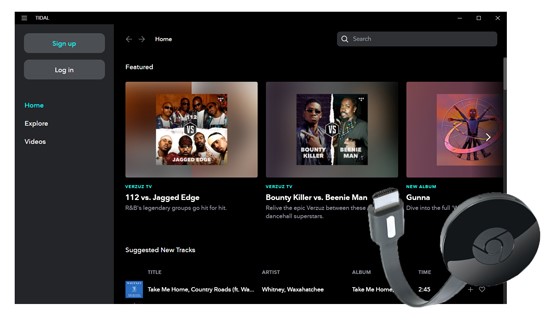
Step 1. First, you will have to connect Chromecast and mobile devices using the same Wi-Fi network. Ensure that the network connection is the same for both devices.
Step 2. Once done, you need to launch the Tidal application. Find the songs you want to play and click on the Now Playing bar. You will see a speaker icon.
Step 3. Please click on the speaker icon followed by the Chromecast device. The Chromecast device will be the target device.
Step 4. Tidal will be connected to Chromecast, and you will be able to play Tidal songs effortlessly and enjoy them through Chromecast.
Part 2. Play Tidal on Chromecast Via Plex
While trying to connect Tidal with Chromecast through Google Cast, some customers have reported that they often face technical challenges or errors. If that’s the case with you, too, this section will introduce an alternate method that you can try. The recommended alternate way is AudKeep Tidal Music Converter. This is a professional music converter specially designed to convert and download Tidal songs hassle-free. Using AudKeep is easy because just by following three easy steps, you will be all set to listen to Tidal songs on Chromecast and other devices.
The best part about AudKeep Tidal Music Converter is that it converts and downloads unlimited Tidal songs at 5X speed. Once the songs are downloaded, you can play them using Chromecast and many other devices.
AudKeep can convert the songs into multiple music formats, such as MP3, WAV, Lossless, FLAC, M4B, M4A, and WAV. These are the formats that are currently available. Moreover, the songs that will be converted and downloaded will retain their original sound quality and ID3 tags.

Key Features of AudKeep Tidal Music Converter
- Download Tidal tracks for offline listening with Chromecast
- Convert Tidal songs at 5X speed faster than any other converter
- Retain ID3 tags and lossless sound quality of Tidal HiFi tracks
- Convert Tidal to FLAC, WAV, Lossless with ID3 tags retained
How to Download Tidal on Chromecast via AudKeep Tidal Music Converter
To listen to Tidal on Chromecast using this alternate way, please download and install AudKeep first. Once you download it, please follow the steps that we have mentioned below.
Step 1 Change output parameters for Chromecast

Launch AudKeep Tidal Music Converter. After launching, go to the Preferences option. There, you will see the advanced option. Please click on that. Once there, you will see multiple audio parameters that you need to customize. Start by choosing an audio format, followed by customizing the audio codec, sample rate, bit rate, song name, artist name, and album name.
Step 2 Add Tidal songs to AudKeep for Chromecast
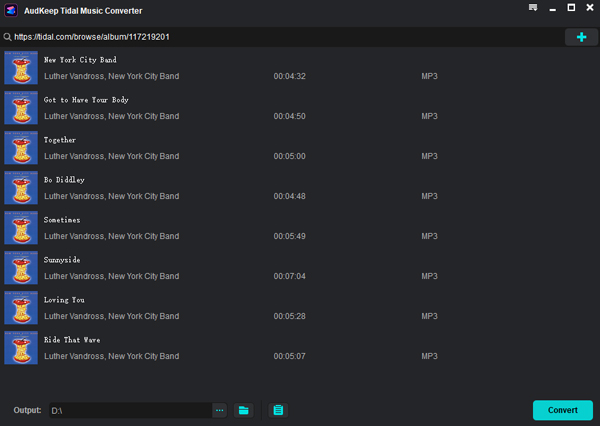
Please launch the Tidal app and find the song you want to convert and download. You will see a blue + icon; please, click on that. The songs will be added to the tool. You can add one song or multiple depending on your requirement. AudKeep can do batch conversion efficiently.
Step 3 Convert and download Tidal tracks for Chromecast

After the songs are added successfully, click on the Convert option. Once you click on the convert option, the songs will start to convert and the speed will be 5X speed or the speed you have chosen while customizing the parameters. You will find the converted songs on the Converted tab. Please note that songs will be downloaded in the local folder of your computer.
How to Stream Tidal to Chromecast via Plex
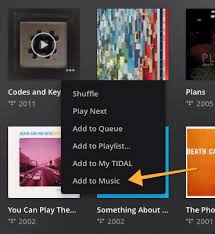
All the downloaded songs will be there in the local folder of your computer. To play them via Chromecast using Plex, you will have to download Plex on your computer. Plex is nothing but a media server that allows you to cast content.
Step 1. Download Plex first, create an account.
Step 2. Click on the “Add Library” option.
Step 3. Click on the “Music” option.
Step 4. Select the option that says “Browse from media folder” to add Tidal songs.
Step 5. Click on the “Cast” option. Once done, all the songs will start streaming on Google Chromecast, and you are all done.
This is a better way to enjoy Tidal songs primarily because you get to play Tidal songs offline on any device you want and not worry about paying Tidal’s HiFi subscription fees.
Part 3. Conclusion
So, you have finally learned the steps to connect Tidal and Chromecast audio. We recommend both ways, but if you face any challenge while trying the first method, simply visit AudKeep Tidal Music Converter, convert the songs, and then play them via Plex. The second alternative is an easier alternative and won’t cause you any trouble. So, go ahead and download AudKeep Tidal Music Converter and Plex to play Tidal songs via Chromecast without any fuss!
