Windows Media Player (or WMP for short) is a Microsoft media player that allows you to play audio, video, and see photos. Windows Media Player is more than just a media player. It also includes CD burning, ripping, and playback, as well as the ability to synchronize material with an MP3 player. Windows Media Player 12 is the most recent version.
Music may now be added to Windows Media Player from various platforms with ease. Nevertheless, people who want to use Tidal Windows Player, on the other hand, may find it difficult. As long as you have a Tidal membership, you can download Tidal music in high quality, but you cannot use the downloaded Tidal music for anything other than listening to it on Tidal.
In this article, we will look at how to add music to Windows Media Player fromTidal. Also, I will show you the way to convert and download music from tidal. Please continue reading to find out how to create it.
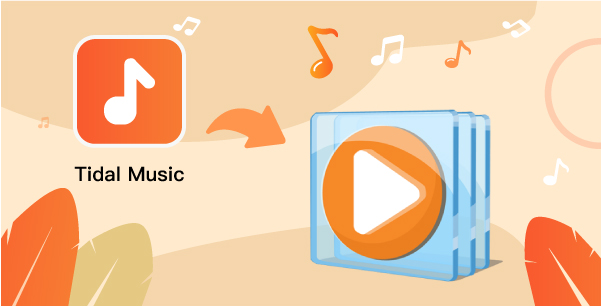
Part 1. Add Music to Windows Media Player from Tidal: What You Need
Windows Media Player can only play standard audio formats like MP3, M4A, WAV, WMA, and so forth. To play Tidal music in Windows Media Player, you must first convert Tidal music to MP3 or another common format using a Tidal music converter. The best Tidal music converter suitable for this task is AudKeep Tidal Music Converter. AudKeep Tidal Music Converter is a fast and efficient Tidal music converter that allows users to download and convert Tidal songs, albums, and playlists at 5X speed in lossless quality. It also allows you to play the downloaded music on the Tidal media player without a network connection.
The download and conversion procedures run in parallel, saving you time. You will have the Tidal music converted in a short period, ready to be enjoyed on any other device without restrictions. AudKeep program is also smart enough to capture and store all of the music’s ID3 tags information, including artist, title, genre, year, and so on. You will be able to keep your Tidal music indefinitely once you have completed the conversion.

AudKeep Tidal Music Converter for Windows Media Player
- Download music to Windows Media Player from Tidal music
- Converts Tidal songs in batch at 5X with lossless sound quality
- Maintains original ID3 tags and ensure easy offline listening
- Easily convert of Tidal music to FLAC, MP3, M4A, etc.
Part 2. How to Add Music to Windows Media Player from Tidal
You must first create an account with Tidal before you can add music to Windows Media Player. Please follow these steps after installing Tidal and creating a free account to download music to Windows Media Player from Tidal.
Step 1 Install and launch AudKeep Converter
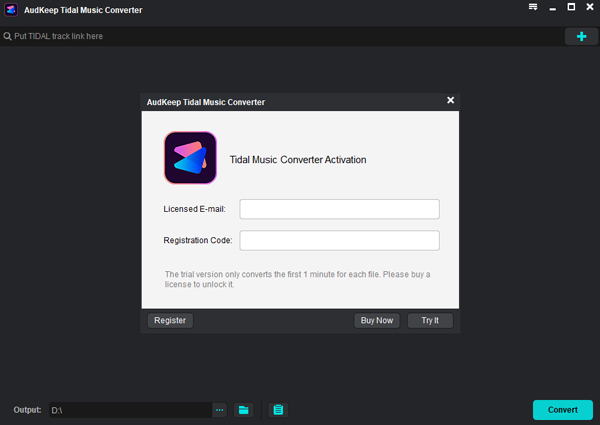
You may download and install the AudKeep Tidal Music Converter on your Windows or Mac computer by clicking the Download button above. Then, from your computer’s desktop, launch the app. It features a Tidal Web Payer built-in, which you can find on the main user interface. Use the login button to get access to your Tidal account details.
Step 2 Modify Tidal output parameters for WMP

Go back to the top menu bar and click the Preferences icon once again. You may change the output format to lossless FLAC, WAV, MP3, AAC, M4A, or M4B by selecting Advanced in the setup box. You may also change other audio features such as bit rate, sample rate, and so forth. It is also easy to organize Tidal music by album or artist by resetting the archive way.
Step 3 Add Tidal playlists or albums to AudKeep for WMP
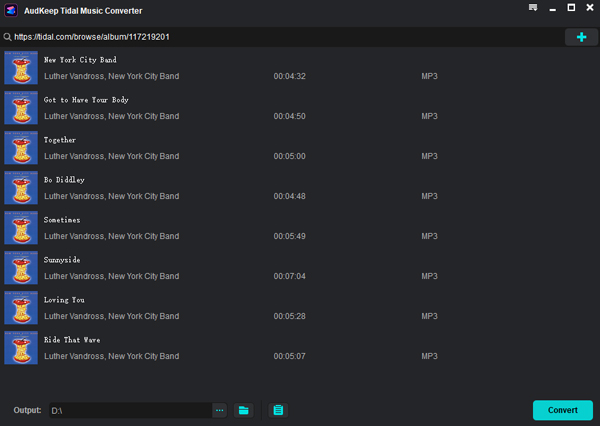
When the setting is complete, click OK to confirm and save the output configuration file. Search for or discover your favorite Tidal playlists or albums using the built-in Tidal Web Player. Once you have found your playlists or songs, open it up and look for the blue + in the lower right corner. Click on AudKeep Tidal Music Converter to add Tidal playlists or albums. From the conversion list, you can still select which songs to download.
Step 4 Convert Tidal songs for adding to WMP

To begin the download, tap the Convert tab in the conversion box. AudKeep Tidal Music Converter will instantly download Tidal tunes to your PC for offline listening. Furthermore, all Tidal files will be saved as standard audio files such as MP3, with the entire ID3 tags and quality intact.
At any point throughout the conversion, you may return to AudKeep’s main interface and add additional Tidal playlists or albums to convert simultaneously time.
How to Add Music to Windows Media Player from Tidal
Now that you have the compatible Tidal music format for Windows Media Player, you can enjoy your music without limitations. Here are steps on how to add Tidal music to Windows Media Player.
Step 1: Turn on the Windows Media Player on your PC.
Step 2: Select ‘Manage Libraries’ > ‘Music’ from the ‘Organize’ menu on the upper left side of the screen.
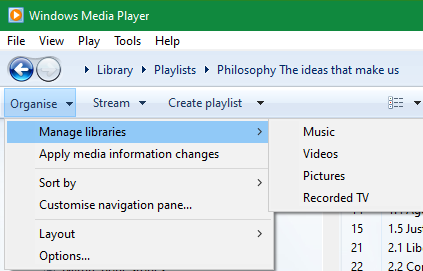
Step 3: Select the ‘Add’ button to locate the destination local folder containing the Tidal music that has been converted. Then choose this folder, and Tidal songs will be downloaded to Windows Media Player.
Part 3. Conclusion
Now that you know that you cannot play Tidal music on Windows Media Player directly unless you use AudKeep Tidal Music Converter for downloading and converting. I hope you find these easy steps existing and fast to use.
Nevertheless, we’d love to hear from you. Kindly leave a comment in the comment section below.
