Google Drive is arguably the best cloud application to store files, movies, music, and more. And just like for storage, Google Drive is considered the best online application; for music streaming, it’s Tidal.
Tidal provides you with millions of songs that can be played on the go. All you need is a Tidal subscription, and you are good to go. Tidal simply enhances the music listening experience because the songs are available in high-quality, and one can access Tidal songs on any device, considering you have a subscription and you can download the Tidal app on your device.
That being said, since Tidal has tons of your favorite songs, you may wonder if there is a way to add Tidal files to Google Drive? The answer is yes, you can add Tidal music to Google Drive, but it can’t be done directly because Tidal songs are encrypted, and they can’t be added to Google Drive unless you find a tool to convert and download Tidal songs. Once you do that, you can conveniently save Tidal files to Google Drive. And this guide will help you learn how to do that. Keep reading.
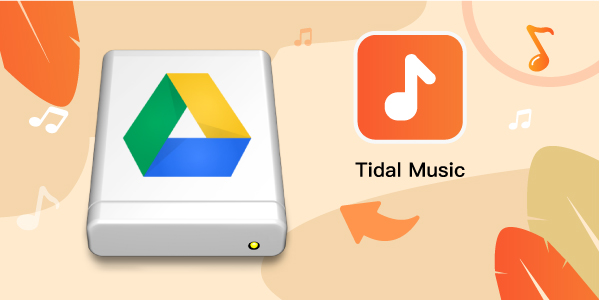
Part 1. How to Add Tidal Files to Google Drive: Tool You Need
As we said, you can’t upload Tidal files to Google Drive directly because it is encrypted and digitally protected. However, what can be done is find an excellent Tidal music converter that will let you convert the Tidal files, download them, and finally add them to Google Drive.
And to be able to do that, you will require a high-quality Tidal music converter. The recommended Tidal music converter to go for is AudKeep Tidal Music Converter. It is a professional tool that lets you convert and download unlimited Tidal songs. The best part about this tool is that it is available for both Mac and Windows PCs.
It converts Tidal songs at 5X speed to multiple audio formats compatible with Google Drive, such as MP3, lossless, WAV, FLAC, etc. Not just this, it retains the original sound quality, ID3 tags, and lossless audio quality of Tidal songs. And no, you don’t need to be a tech expert to start using AudKeep Tidal Music Converter. Users from all across the globe trust AudKeep Tidal Music Converter to convert Tidal songs effortlessly.

Key Features of AudKeep Tidal Music Converter
- The Tidal songs get converted at 5X speed with no loss
- Batch download and store Tidal music at anywhere you want
- All ID3 tags of Tidal songs can be kept for further use
- Convert Tidal songs to Google Drive-supported formats
Part 2. How to Add Tidal Music to Google Drive: Steps to Follow
Before you start learning the steps, we recommend downloading Tidal and the Tidal to Google Drive converter from AudKeep to your Mac or Windows computer. Once done, launch and register the tool and follow these steps.
Step 1 Launch AudKeep and customize Tidal audio parameters

Go on and launch AudKeep Tidal Music Converter. You need to click on the “Preferences” option when you launch it. After that, locate the “Advanced” tab and click on that. Next, you will see a page where you will be asked to customize the audio parameters.
Here, you can choose an output format for the Tidal song. The available formats are MP3, M4A, AAC, WAV, M4B, Lossless, and FLAC. Once done, change the rest of the audio parameters, for example, bit rate, audio codec, sample rate, etc.
Step 2 Upload your favorite Tidal songs to AudKeep for Google Drive
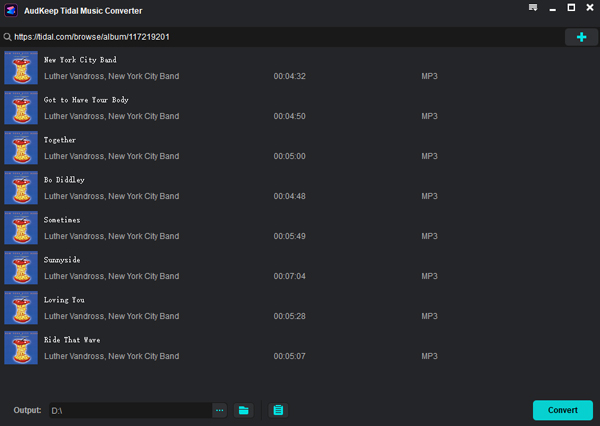
Click on the “OK” option to save the audio parameter changes. Then, go on and open the Tidal Web Player. When it opens, search for the songs you want to convert and download. When you find the song, click on the + tab to add the Tidal song to AudKeep Tidal Music Converter.
Step 3 Convert and download songs from Tidal for Google Drive

Lastly, click on the “Convert” tab to begin the conversion process. You will download music from Tidal on your computer at 5X speed. To locate the downloaded Tidal files, go to the “Converted” tab. There click on the song and then hit the “Open” option to find the song on the local folder of your computer. This way, Tidal songs will be converted and saved to your computer.
How to Add Tidal Music to Google Drive
After you’ve stored your Tidal music on your computer, All we need to do now is move the converted and downloaded Tidal tracks to Google drive. Once you upload Tidal files to Google Drive, you can play the songs whenever you want. Just remember to have a working Internet connection, and you are good to go. Now, to be able to move the songs to Google Drive, follow the following process.
Step 1. Launch Google Chrome browser first and then log in to your Google account on Google Drive.
Step 2. When you log in, you will see the “New” tab. Click on that, and from the drop-down menu, click on the “Folder upload” or “File upload” option.
Step 3. Choose the Tidal song or the folder stored downloaded Tidal music, and click on the “Upload” option.
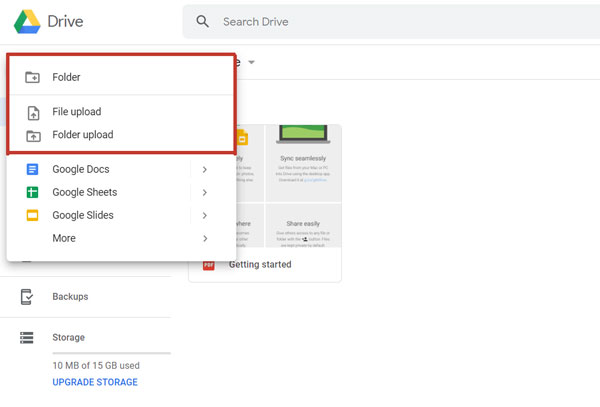
And all done! You’ve saved Tidal files to Google Drive and can stream them with ease.
Part 3. Know More about Google Drive
If you are new to Google Drive, then here’s something interesting for you. Google Drive is a cloud storage application to store up to 15 GB of data for free. You can buy storage if you need more space to store more data. For 100 GB, you need to pay $1.99 per month. Since Google Drive is a cloud app, all your data becomes available to use whenever you want to. All you need is your Google account, and you can log in and listen to Tidal on multiple devices.
Features of Google Drive
- You can access files on Google Drive whenever and wherever you want.
- You can delete and edit files as per your wish.
- Google Drive is compatible with multiple devices.
- Google Drive lets you store different types of files.
- You can share the saved files with other people.
Part 4. Wrap Up
You can download songs to Google Drive easily if you find the right tool to do that. So, go on and set up AudKeep Tidal Music Converter to download and add Tidal files to Google Drive. Let the AudKeep converter helps you to remove the protection of Tidal and convert music. Once you save the songs on Google Drive, you can listen to them whenever you want to.
