Most 2015 manufactured and other newer car models are privileged to own this Apple’s modest system. CarPlay lets you access information that is stored on your iOS device. These range from contacts, messages, maps for navigation, music playlists, and other controls. CarPlay directly displays information from your iOS device onto your car’s built-in infotainment unit. You just connect your device wirelessly or via a lightning port and there you go!
Evade probable distractions while on the steering wheel and just rely on Apple’s assistant, Siri. Even though you can play music among other functionalities, it is still not a quick gig to get Tidal on Apple CarPlay without the Premium version.
It was in 2017 when Apple CarPlay announced its integration with Tidal. However, the joy of this good news was suddenly cut short when it emerged that only Tidal Premium or Tidal HiFi subscribers can get access to Tidal music on Apple CarPlay. What then awaits subscribers without Premium or those locked out of internet connectivity? This article brings you a concrete solution.
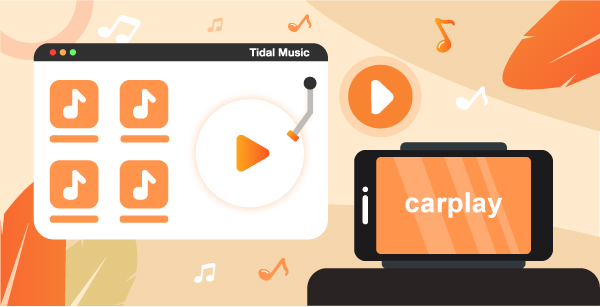
Part 1. How to Get Tidal on Apple CarPlay without Premium
Has your subscription expired or are you still on the Free trial but wish to control Tidal on Apple CarPlay? The renowned tool, AudKeep Tidal Music Converter is here to convert your playlist and get you moving. This tool will download HiFi and high-quality Tidal songs for offline playback. The speed is super-efficient, managing up to X5 rate and converting multiple files in batches.
AudKeep will take care of format compatibility issues, managing to convert restricted Tidal files to FLAC, MP3, M4B, AAC, and other common formats. The file quality is as lossless as the original Tidal files as well. It will retain all the metadata information and ID3 tags like artists, genre, and tracks. Also, easily organize your converted Tidal playlist by album or artist and customize other parameters like channel, bit rate, and sample rate.

AudKeep Tidal Music Converter
- It retains 100% lossless audio quality
- Convert files to common formats like AAC, MP3, Lossless, etc.
- It runs at a faster speed of X5 rate
- Organize Tidal playlists by artist or album
How to Use AudKeep Tidal Music Converter to Get Tidal on Apple CarPlay without Premium
To manage Apple CarPlay Tidal without Premium, you first need to convert the Tidal playlist to common output formats. Download and install AudKeep on your computer then launch it. Next, click on the “Log In” button and log in with your Tidal account details. You also need to register AudKeep. Click on the “Menu” bar in the upper right corner, select the “Register” option and open the registration window. Then log in with your registration name and code to activate the AudKeep app.
Step 1 Customize output parameters for Apple CarPlay

For this, go to the “Menu” bar and hit the “Preferences” button, and wait for the settings window to pop up. Then click on the “Advanced” tab and begin to adjust the output format like Lossless, WAV, M4A, MP3, etc. Likewise, you can customize other audio parameters like sample rate, audio codec, bit rate, as well as classify Tidal songs by artist or album by clicking on the “Archive output tracks by” button. Then click on the “OK” tab to confirm and save settings.
Step 2 Add Tidal playlist to AudKeep for Apple CarPlay
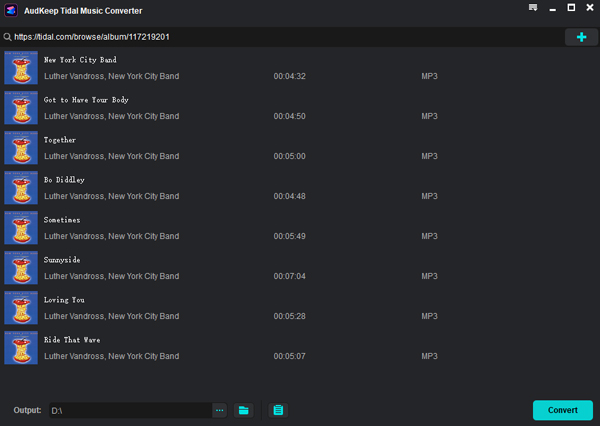
Choose which Tidal playlist or music you wish to be converted from the built-in Tidal Web Player. Next, open your selection and check out for the blue “+” icon. Click on the icon to add the selected Tidal playlists or music to AudKeep Tidal Music Converter in the conversion list. Please note that you can’t add single Tidal songs directly. First, create a playlist and add the target songs and convert them within a playlist.
Step 3 Download and Convert Tidal music for Apple CarPlay

Now, click on the “Convert” button to get your Tidal playlist converted to your earlier selected format. AudKeep will commence the download and conversion of all files at a faster speed. You can as well add more Tidal playlists to the list during the conversion process. Next, check for the converted Tidal music in the “Converted” folder in your computer’s local storage, ready to be played on CarPlay.
Step 4 How to import the downloaded Tidal playlists to Apple CarPlay
Your Tidal playlist has finally been converted and you can now freely play Tidal on Apple CarPlay on your computer via these steps.
- First, open “iTunes” app on your PC.
- Then click the “Menu” bar and hit the “Add File to Library” option.
- Check for the “Converted” folder on your computer for the converted Tidal playlist.
- Finally, upload the playlist to “Apple Music” and stream to Apple CarPlay without any further restrictions.
Part 2. How to Play Tidal on Apple CarPlay with Premium
If your Premium or Hi-Fi subscription is still valid then you can freely enjoy your playlist without any Tidal CarPlay issues. Check out the steps!
Step 1. Connect your iPhone either wirelessly or via a lightning cable to the CarPlay in your car.
Step 2. Then go to the “General” option and click on the “Car Play” section on your iPhone. Next, select the “My Cars” item from the available lists on your iPhone.
Step 3. Press and hold the “Tidal” icon on your iPhone until you can see it on your car’s display.
Step 4. Finally, log in to your Tidal account and go on to listen to any music from Tidal on Apple CarPlay.
Conclusion
Don’t freak out if you are not subscribed to Tidal Premium or Hi-Fi subscription. There is a way out to stream Tidal Apple CarPlay. You only need to download and convert the Tidal playlist to common output formats. And AudKeep Converter keeps you at bay! The app works in a few steps to make any Tidal playlist accessible on any device, media player, and CarPlay, among other platforms.
