When it comes to unlimited entertainment, Hisense Smart TV is a picture-perfect technology. This smart TV offers endless features such as built-in Wi-Fi, HD quality audio and video, and Android OS. You can play games, watch movies, and even listen to high-fidelity Tidal music by installing the Tidal app on your TV.
However, the Tidal app does not allow offline playback. So, if you want to stream Tidal songs on Hisense Smart TV without an internet connection, you need some workable aids. Luckily, we have just the solution for you. In this article, we have shared an effective alternate way for you to get Tidal on Hisense Smart TV. Let’s take a deep look.
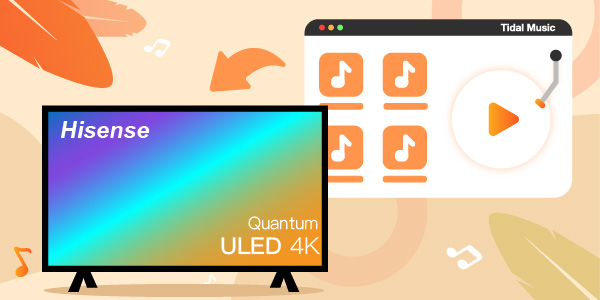
Part 1. How to Play Tidal Music on Hisense Roku Smart TV
As mentioned earlier, you can get the Tidal app on your Hisense Roku Smart TV to enjoy 80+ million Tidal songs. Just make sure you are subscribed to Tidal if you want to listen to high-quality songs. Then follow this quick step-by-step tutorial to play Tidal music on Hisense Roku Smart TV.
Step 1: Turn on your Hisense Smart TV and connect it to a stable internet connection.
Step 2: On the Home screen, click the Streaming Channels button.
Step 3: Now click on the search option and type Tidal to search for it.
Step 4: Once located, choose the Tidal app and click on Add channel.
Step 5: Next, hit OK and then Go to the channel to launch the app.
Step 6: Navigate the Tidal library and stream your favorite music tracks from Tidal on Hisense TV.
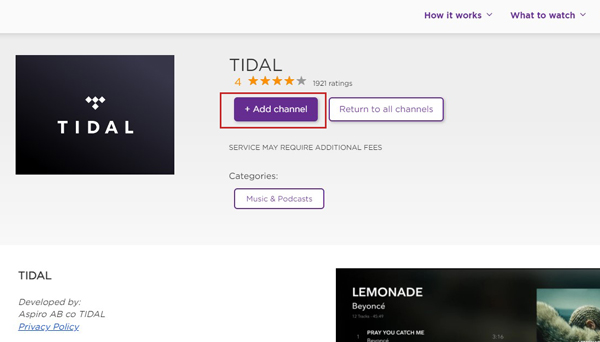
Part 2. How to Stream Tidal on Hisense Android TV
Tidal on Hisense Android TV is easier than ever. The Android OS on Hisense TVs allows you to install the Tidal app using the Google Play Store. All you need is a Tidal subscription, an internet connection, and the below-mentioned tutorial to play Tidal on Hisense Android TV.
Step 1: Switch on the Hisense Android TV and check if it is connected to a Wi-Fi connection.
Step 2: Head to the Home screen and click on Apps. Then open Google Play Store.
Step 3: Now click on the search bar and search for Tidal.
Step 4: Select the Tidal app and tap on the Install button.
Step 5: Launch the Tidal app on your Hisense Android TV.
Step 6: Start to stream Tidal HiFi music on your TV.
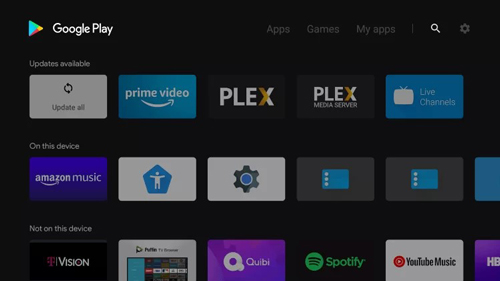
Part 3. How to Play Tidal on Hisense Smart TV – Best Way
The Tidal app undoubtedly offers a convenient way to stream high-quality Tidal music on Hisense Smart TV devices. However, it requires a Premium Tidal subscription as well as a stable internet connection. More so, even with the subscription, you can download Tidal songs for offline listening only within the app. That is to say, you will lose all your Tidal playlists and albums once your subscription ends. So, how can you get Tidal on Hisense Smart TV for offline playback? Don’t worry. We have the right tool for you.
AudKeep Tidal Music Converter is a powerful and efficient converting software for Tidal music. This amazing tool allows you to convert and download Tidal music tracks as local files. It is comprehensively designed for Tidal audio conversion into various popular formats such as MP3, WAV, M4A, M4B, FLAC, etc. It’s convenient to add Tidal music to Hisense TV with the format supported by the TV. For the best part, it comes with a user-friendly interface that makes it easy to use.
What’s more, the amazing thing is that AudKeep preserves the ID3 tags of Tidal soundtracks and offers 100% lossless output quality. Plus, it allows you to convert multiple songs with 5X conversion speed to save your time and effort. The songs from Tidal saved on your computer can not only be played on your Hisense TV but on other devices like media players.

Key Features of AudKeep Tidal Music Converter
- Convert Tidal music tracks to MP3, FLAC, WAV, and more
- Supports batch conversion of Tidal songs with 5X conversion speed
- Export 100% lossless Tidal tracks for offline playback on Hisense TV
- Keeps the ID3 tags intact for efficient search on your smart TV
Here is a detailed step-by-step guide on how to listen to Tidal on Hisense TV using AudKeep Tidal Music Converter.
Step 1: At first, download and install AudKeep Tidal Music Converter on your PC. The AudKeep app supports both Windows and Mac. After getting the app on the desktop, click on the Register option from the menu icon, which needs you to enter the licensed email and registration code.
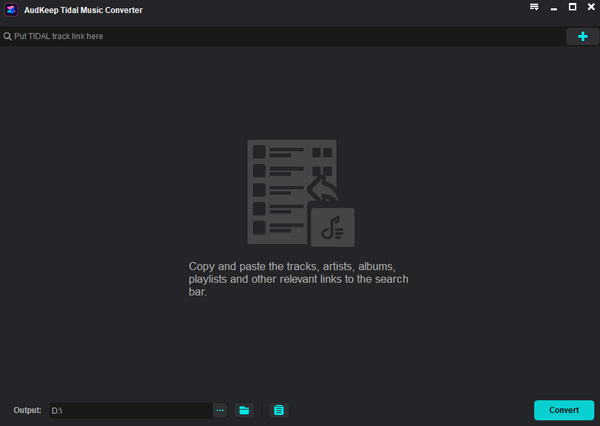
Step 2: On the menu bar, tap on the Preference > Convert option. Then click on the format to choose one of the output formats like MP3, FLAC, or WAV that are compatible with Hisense TV for your Tidal playlists. You can also customize other audio parameters like bit rate, sample rate, audio codec, etc. Then, click OK to set them as your default settings.

Step 3: Next, head to the Tidal software and search for the Tidal songs or playlists you want to download. Once you have located the songs, open it and copy the track share link. Then paste the link in AudKeep’s URL search bar and hit the + button to add them.
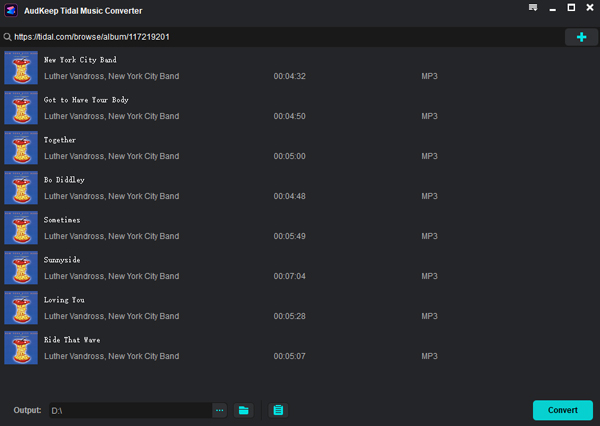
Step 4: Finally, tap on the Convert button to launch the downloading process. The process will take place at 5X speed to convert Tidal albums or playlists to your local drive. Once the conversion completes, locate your Tidal downloads by clicking on the Converted button.

Now that you have downloaded Tidal music as local files, it is time to add them to your Hisense Smart TV. To do that, use a USB drive and transfer the converted Tidal tracks to it, follow these steps.
Step 1: Plug the USB drive into the Hisense Smart TV USB port.
Step 2: Navigate to Source and click on the USB drive option.
Step 3: Now, locate the converted Tidal songs. Click to play your favorite Tidal music on Hisense TV.
Part 4. Final Thoughts
Well, that’s all. We hope we have covered everything, and you will be able to play Tidal on Hisense Smart TV after reading this article. You can install the Tidal app on your smart TV and stream high-fidelity songs with the premium. Nonetheless, we recommend using AudKeep Tidal Music Converter to download Tidal music without premium as local files on your PC. With all the Tidal songs saved on the local, transfer the converted tracks to the TV by a USB and enjoy offline playback like never before.
