Tidal is one of the best and most reliable digital music streaming services that allow users to enjoy many songs and videos from around the world. Although Tidal offers many songs, users search for how to create a playlist on Tidal. People are more concerned with how to add and organize music tracks in a playlist so that they can listen to their favorite tracks organized.
In this article, we’ll provide methods for creating a Tidal playlist in Tidal on desktop, Android, and iOS devices separately. Moreover, suppose users want to listen to Tidal music offline. In that case, they need to use a third-party application to download the Tidal music on their computers. For this purpose, we recommend the best AudKeep Tidal Music Converter that enables you to download the Tidal playlist efficiently on a computer.
Go through the article and learn methods for creating and downloading the Tidal playlist on multiple devices.
Part 1. How to Create a Playlist on Tidal on Android
Creating a playlist on Tidal on your Android phone is easy. Ensure to have Tidal downloaded on your Android devices. You can download Tidal on Android devices via the Play Store.
The step-by-step guide on how to create playlist in Tidal is as follows for Android users:
Step 1: Open Tidal and locate the ‘My Collection’ section. Tap on the option of Playlists.
Step 2: Click on the “+” option to create a new playlist.
Step 3: The option of ‘Name your Playlist’ will appear. Give your playlist a name.
Step 4: For adding music tracks to the list. Please search for a soundtrack and tap on it. Multiple options will appear; click on the ‘Add to Playlist’ option.
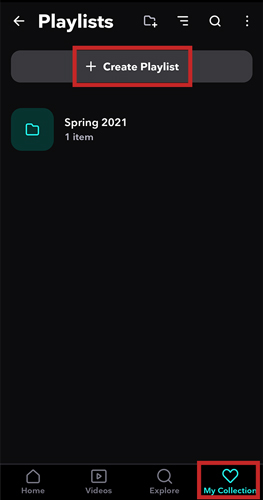
You have successfully created a playlist of your favorite tracks on your Android device. Head to the next section to create a playlist on Tidal on iOS.
Part 2. How to Create Tidal Playlist on iOS
Similar to creating a Tidal playlist on Android devices, creating a Tidal playlist on iOS devices is also easy. Don’t forget to download the Tidal app from ‘App Store’ on your iOS device.
The step-by-step guide for Tidal create playlist is as follows for iOS devices:
Step 1: Open the Tidal app. In the list of soundtracks, search for the one you want to add to the playlist. You’ll see three horizontal dots on the right side of the soundtrack. Click on the dots.
Step 2: The option of ‘Add to Playlist’ will appear. Click on it.
Step 3: Tap on “Create New Playlist”.
Step 4: Give a title to your playlist.
Step 5: Tap on ‘Create Playlist’, and a new Tidal playlist will create on your iOS device.
You have now successfully created a Tidal playlist on your iOS device. See the next section if you want to create a Tidal playlist on your desktop computer.
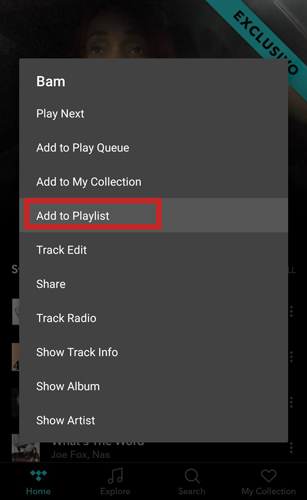
Part 3. How to Use Tidal to Create Playlist on Desktop
Using Tidal to create a playlist on the desktop is as simple and easy as it was for Android and iOS devices.
The step-by-step guide is as follows:
Step 1: Open the Tidal app.
Step 2: On the left side, you’ll see a long list of multiple features. Click on the ‘Create New Playlist’ option.
Step 3: Give a title to your playlist.
Step 4: Select the soundtrack you want to add to your new playlist. And click on the ‘+’ icon and then select ‘Add’ to create the new playlist with your selected soundtracks.
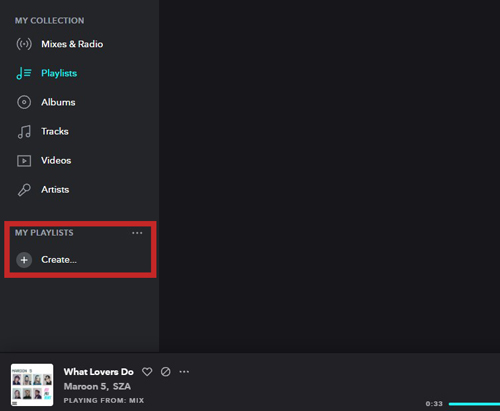
You’ve now successfully created a playlist on your desktop computer.
Part 4. How to Download Tidal Playlist to Computer
If you are using the Tidal Free or Tidal HiFi or HiFi plus account and want to listen to the soundtracks offline. You have an option of listening to Tidal music downloaded on your device via a third-party tool. To download a playlist from Tidal to your computer, we highly recommend using the AudKeep Tidal Music Converter.
The AudKeep software has a simple interface, and it helps users to download Tidal music on their PC and Mac devices. It can download and convert Tidal music to different output formats like MP3, WAV, FLAC, M4B, and AAC at a fast speed. What makes it outstanding is that it can preserve the converted songs from Tidal without any sound quality damage and not to say it happens at the conversion up to 5X.

Key Features of AudKeep Tidal Music Converter
- Offers an easy-to-use interface
- Supports to convert Tidal to AAC, FLAC, WAV, and MP3
- Enables to customize audio parameters of Tidal music
- Downloads Tidal music on Mac and PC devices with a fast speed of 5X
- Gets Tidal music, playlists, and album download for free
Let’s learn how to download the Tidal playlist you create to a computer without the Tidal subscription via AudKeep Tidal Music Converter.
Remember: Download AudKeep Tidal Music Converter on your computer. Once you have launched the AudKeep Tidal Music Converter, the Tidal app will automatically pop up as it is related to the AudKeep program. You may try to log into both the AudKeep and Tidal software with an account to get a full music download experience.
Step 1: Open the AudKeep software. Click on the ‘Menu’ option in the top-right corner and click on the ‘Preferences’ button. Choose the ‘Convert’ option and change output parameters like audio format, bit rate, channel, and sample rate. Once you have set all preferences, click OK to save the information.

Step 2: Open the Tidal app and select the playlist you want to download. The option of copying the link will appear if you choose the More option of the playlist; click on it. Back to the AudKeep software and paste the link to the playlist on the search bar. After that, click on the ‘+’ to add the playlist to the software.
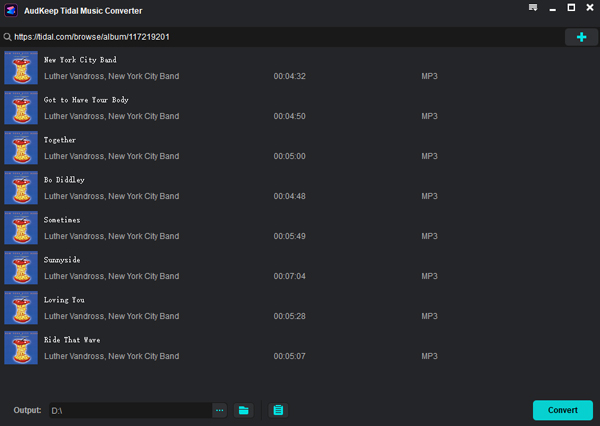
Step 3: Once you have added the playlist to the AudKeep software, tap on the ‘Convert’ button and start the conversion process. AudKeep will download Tidal HiFi music at a fast speed and you wait for the process to complete. After that, locate your converted Tidal playlist from the local folder of your computer.

Now, you’ve successfully downloaded Tidal music on your computer. You can transfer the Tidal music on any device to listen offline.
Part 5. FAQs about Using Tidal Playlist
Q1. How to Edit Tidal Playlist
If you have made a playlist of your selected music tracks and want to edit the playlist, the process is simple.
Step 1. Open the Tidal app.
Step 2. Tap on My Collection and then on Playlists.
Step 3. Select the playlist you want to edit.
Step 4. Tap on the three dots present on the top right side of the screen.
Step 5. Multiple options will appear. Select the ‘Enter edit mode’ option.
Step 6. You can now remove the songs from the playlist by tapping the ‘X’ icon.
Step 7. Once you have edited your playlist, click on the three dots and tap Exit edit mode.
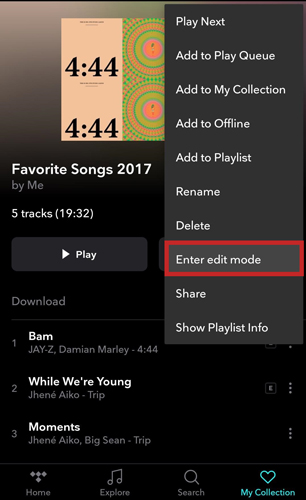
Q2. How to Delete Tidal Playlist
Step 1. Open the Tidal app.
Step 2. Tap on My Collection and then on Playlists.
Step 3. Tap on the three dots on the right side of the playlist you want to delete.
Step 4. You’ll see the option of ‘Delete’. Tap on it and delete the playlist.
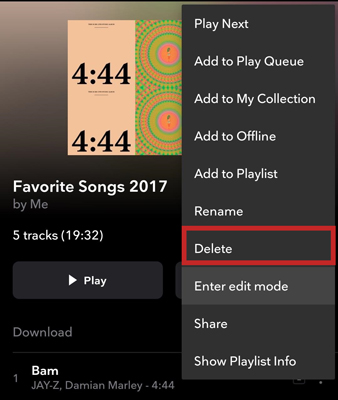
Part 6. In Conclusion
Tidal is a great option to listen to and enjoy a massive audio library. A playlist is necessary to listen to your favorite Tidal soundtracks in a row. In this article, we have provided methods for creating a tidal playlist in Tidal on desktop, Android, and iOS devices.
With the methods mentioned above, you can easily create and download Tidal playlists on multiple devices. For users who want to enjoy their Tidal playlists offline, we’ve recommended the best AudKeep Tidal Music Converter that converts and downloads the Tidal playlist efficiently on computers.
