Tidal is a leading music streaming service with millions of subscribers worldwide. What makes Tidal a popular choice among the users is the availability of music. It is easy for anyone to find their favorite song and listen to them on any device in high quality.
Meanwhile, Windows Movie Maker is a native technology of Microsoft Windows and is available on all Windows operating systems. Using Tidal to Windows Movie Maker requires special tools because Tidal music won’t be able to import to the Movie Maker right away.
And today, we will talk about the way to help download your favorite tracks from Tidal without losing their properties to your computer. Users requiring slight edits or creating new background music for their videos can go through the solutions explained in this article to choose the proper tool for their editing requirements on Windows Movie Maker.
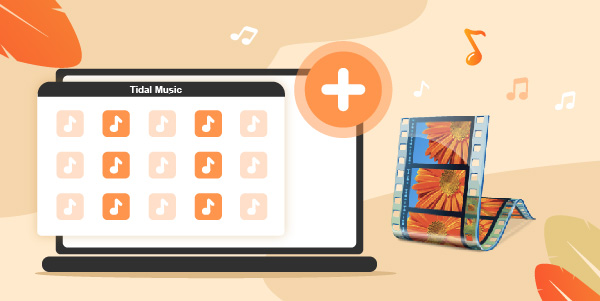
Part 1. Can You Add Tidal Music to Windows Movie Maker Directly?
What Music Files Does Windows Movie Maker Support?
Finding an answer to what music files does Windows Movie Maker support is essential to choosing the proper file format for use in video editing. Movie Maker supports the following audio file formats – AIF, AIFC, AIFF, ASF, AU, MP2, MP3, MPA, SND, WAV, and WMA.
What Format Is Tidal Music?
Adding Tidal to Windows Movie Maker requires understanding what format Tidal uses to save the audio files. Tidal offers the audio quality of the content based on the subscription selected by the user. For instance, the Hi-Fi subscription allows streaming at 1,411 kbps and uses FLAC or Lossless format. Likewise, the Master Quality subscription enables the application to stream the content using the latest Master Quality Authenticated and supports Hi-Res audio and Dolby Atmos Music.
The question lingering on your mind is whether we can add Tidal music files to Windows Movie Maker or not? Unfortunately, the answer is no because where does Tidal store offline music in the application’s cache that is difficult to retrieve. That means those songs are only available on Tidal its own app. You need to convert them by the third-party tool to remove music protection from Tidal.
Part 2. How to Download Music to Windows Movie Maker from Tidal – Tool Required
How to download music for Windows Movie Maker from Tidal? Can we find a way to make this task possible? The answer to these questions is – AudKeep Tidal Music Converter. The software is ideal for music collection for Tidal subscribers who like to download their favorite tracks without losing original quality and ID3 information.
Whether you are using the Hi-Fi or Premium subscription, downloading music from Tidal is now possible with AudKeep Tidal Music Converter. The tool helps save the files in FLAC, Lossless, MP3, M4A, WAV, AAC, etc. Therefore, you may convert the Tidal music file to the Windows Movie Maker-supported format and import it as background music.
You also can convert songs at 5X speed, which is beneficial when you have a long list of tracks to download from Tidal. The faster speed conversion will not hamper the original quality or ID3 information. The ID3 information helps you organize the content on your computer either by artist or album type.

Key Features of AudKeep Tidal Music Converter
- Save your Tidal songs with original quality and ID3 tags
- Output your music from Tidal to audio formats like FLAC, MP3
- Support to add more Tidal tracks while converting
- Start the conversion at the 5X speed
How to Download Tidal Music for Windows Movie Maker
Ensure to download and install the AudKeep Tidal Music Converter software’s trial copy on your computer. Better get a full version for a better downloading experience.
Step 1 Customize the Tidal audio parameters for Windows Movie Maker

After launching the AudKeep Tidal Music Converter, navigate the menu bar and select the “Preferences” menu. A new pop-up window will appear that has General and Advanced tabs. Click the “Advanced” tab to make changes to the audio parameters. Here, you can choose the output format of Tidal to FLAC, MP3, Lossless, WAV, AAC, M4A, etc. In the same window, you can alter the bit rate, audio codec, and sample rate parameters and choose to archive the output content by artist or album.
Step 2 Add Tidal playlists to AudKeep
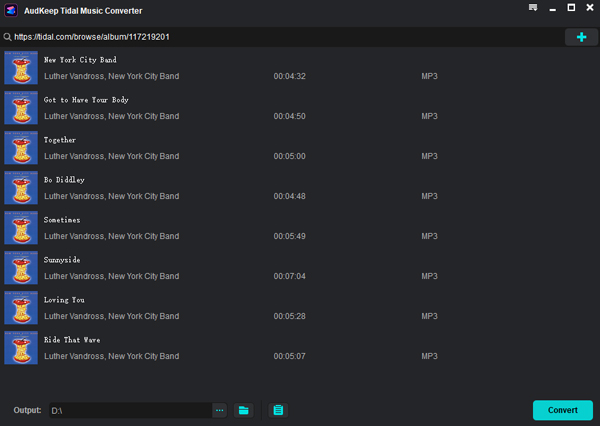
If you are wondering how to add music to Windows Movie Maker from Tidal finally works, you can browse the required Tidal music within the AudKeep tool and add it to the interface for download offline.
First, use the search bar to look for the playlist from Tidal you need. Once you have the list, highlight a playlist or an album to add it by clicking the “+” sign on the bottom right.
Step 3 Start the Tidal downloading process for Windows Movie Maker

To begin downloading and converting the process, press the “Convert” button. AudKeep will start downloading Tidal at faster speeds while retaining the ID3 tags. You can return to the home screen, search for new songs, and add more songs to the program.
Once the conversion is completed, click the search icon beside the completed tracks to open the destination folder of Tidal files. The downloaded content in the folders is now available for use on Windows Movie Maker.
Part 3. How to Add Tidal Music to Windows Movie Maker
Now that you have Tidal music saved on your computer, it is time to learn how to add music to Windows Movie Maker from Tidal. Follow the steps below to add music:
Step 1. Launch Windows Movie Maker and import the video you want to edit.
Step 2. Click the “Add Music” button and select the “Add music from PC” option from the menu. You can now browse the Tidal music folder to choose the music.
Step 3. Windows Movie Maker will upload the Tidal music, which you can use to edit your video clips.
Step 4. After completing the edits, you can save and export the video file with Tidal music to your computer.
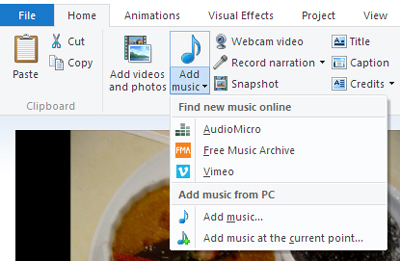
Part 4. FAQs About Editing Tidal Music in Windows Movie Maker
Q1: How to Speed up Tidal Music on Windows Live Movie Maker?
A better way to speed up music on Windows Live Movie Maker is by using the Speed option. You can access it by opening the required video file and clicking on the “Edit” button. You can pick the number available from the drop-down list or input the required number to speed up the added Tidal song.
Q2: How to Trim Tidal Music in Windows Movie Maker?
Now that you have music available, it’s time to understand how to trim Tidal music in Windows Movie Maker. First, add the music file you want to edit and click the “Add Music” button from the menu.
After importing, right-click on the file and click “Add to Timeline”. Now, double-click the audio file to see the different options offered for editing. To trim the audio file, position the cursor at the clip’s starting to notice a double arrow appear. Use this to drag the pointer on either side and click the “Trim” button to use that segment of the file.
Q3: How to Loop Tidal Music in Windows Movie Maker?
Although Windows Movie Maker is an excellent tool for creating videos, it misses a few features. Unfortunately, there is no option to loop music in the Movie Maker. Now that you can add music to Windows Movie Maker using a single file creating a loop makes sense. The only way you can use is by adding the same Tidal audio file again and again until the length of the video. You can then make edits and adjustments to make the audio continuous without breaks.
Part 5. Conclusion
Learning how to add Tidal music to Windows Movie Maker makes things easier. However, given that the Movie Maker supports only a few formats and requires audio files from the computer, you need a third-party tool to download Tidal music.
Overcoming such a hassle is possible by using AudKeep Tidal Music Converter. With its assistance, you can download Tidal playlist to a high quality. You can import Tidal to Windows Movie Maker to create videos or transfer them to a different device for listening.
