Presentations are the best way to put across your ideas. More so, you can add background audio or music to keep your audience engaged. And being that Tidal is among the after-sought music streaming services, you can use Tidal to spice up your presentation. It also doesn’t matter whether your presentation is a tutorial, selling an idea, or marketing your product. Presentations help you to interact with your audience. But how do you add Tidal music to Google Slides being that Google Sheets don’t include support for audio files such as Microsoft PowerPoint?
Well, in this article, we will cover two ways to add your favorite Tidal tracks to Google Slides to create a wonderful presentation. Let’s see how to make it.
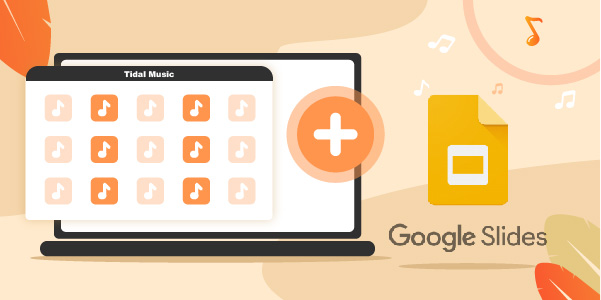
Part 1. How to Add Tidal Music to Google Slides – Best Way
As for the incompatibility of Tidal and Google Slides, the best way to import Tidal music to Google Slides is via AudKeep Tidal Music Converter. This app supports several output formats like FLAC, WAV, Lossless, M4B, and many more for Tidal songs. This lets you stream your music on any device, anywhere without limitation. Besides, the AudKeep program will retain 100% of the original quality and all ID3 tags for all the songs from Tidal.
Additionally, AudKeep Tidal Music Converter allows you to adjust the output audio parameters like audio codec, bit rate, channel, and many more. And when it comes to speed, it comes with an advanced encoding technology to manage up to a 5X speed rate, which is much more convenient and time-saving.

Key Features of AudKeep Tidal Music Converter
- Easily manage the output Tidal music library by album or artist
- It converts Tidal song files at a 5X speed offline for any device
- Convert Tidal playlist to common output formats like MP3 and WAV
- It will also keep your Tidal music lossless quality and retain ID3 tags
A Step-by-step Guide to Convert and Download Tidal Music on Google Slides for Use
Learn how to use the best tool to embed Tidal music in Google Slides. You need to first download the app and install it on your computer. Then open it on your computer and click the “Log In” button directly to sign in to your Tidal account. Then go on to register the app. Hit on the “Register” tab then log in with your registration name and code to activate it.
Step 1 Customize Tidal output formats for Google Slides

Hit on the “Menu” bar and choose the “Preferences” button. Once the settings window pops up, go to the “Advanced” option to adjust the output format for Tidal to WAV, AAC, MP3, etc. Likewise, you can customize the audio parameters like audio codec, sample rate, and bit rate.
Step 2 Add Tidal tracks to AudKeep for use
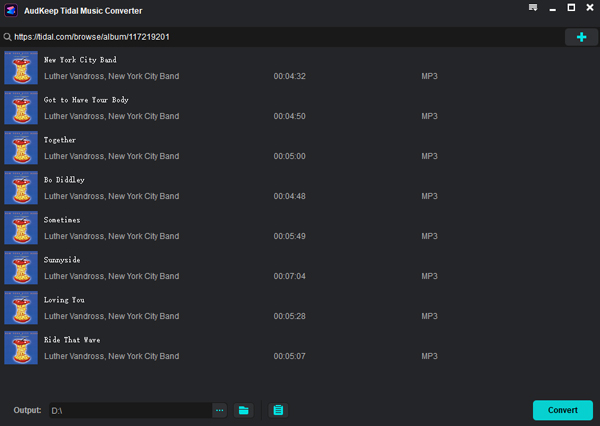
Click on the “OK” button to save your settings. Then move on to find your favorite Tidal tracks in the built-in Tidal Web Player. Next, hit on the blue “+” icon to add the tracks for conversion. You can still add more tracks during the conversion process.
Step 3 Start the conversion of Tidal music to Google Slides

After the songs are added, please click on the “Convert” option. The conversion will happen at 5X speed. Once done, click on the “Converted” tab. Here, you will find all the converter songs. To find the location, select a song and click on “Open”. You will see where exactly the song is saved on your computer.
How to Import the Downloaded Files of Tidal to Google Slides – Detailed Steps
The converted Tidal songs are now free from restriction and you can now enjoy them as background songs in the presentation of Google Slides. Check the steps on how to add them via Google Drive for use.
Step 1. Launch the Google Chrome browser on your computer.
Step 2. Next, log in to your Gmail account to access Google Drive.
Step 3. Then click on the “New” button to open the drop-down menu to upload Tidal to Google Drive. Once you tap on the “Folder Upload”, just select the folder to add Tidal files to Google Drive.
Step 4. Finally, click on the “Upload” option and you will have successfully managed to use the converted Tidal tracks in Google Slides.
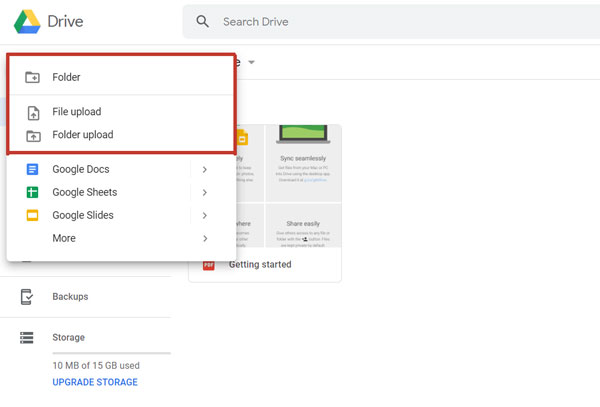
Part 2. How to Use Tidal Music in Google Slides by Inserting Links
Besides the method mentioned above to use Tidal music in Google Slides using Google Drive, now we will introduce another way for you. Follow these steps below by inserting the Tidal songs link.
Step 1. First, launch the Tidal app and find the track you want to insert. Then right-click on it and choose the “Share” > “Copy Track Link” option.
Step 2. Then open the Google Slides and choose the slide where to insert the audio files of Tidal.
Step 3. Paste the music link to the available link box. Next, click on the “Apply” button.
Step 4. Now as you present, just click on the object where you put the Tidal track and the Tidal music will be loaded in a separate browser tab.
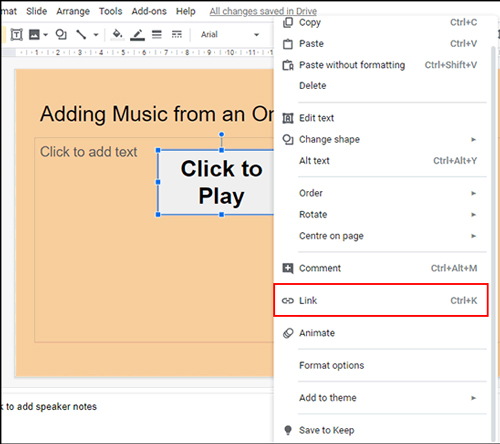
Part 3. In Conclusion
This article has described basically how to use Tidal music in Google Slides. That’s a brilliant idea that will hook up your audience and improve their listening ability. The best tool, AudKeep Tidal Music Converter, is in place to successfully offer you the quality output of the original tracks. And you can freely upload Tidal music to Google Slides after downloading. Let your presentation sessions be lively with some background music!
