Do you love music and wish to fill your home with some brilliant sound? If so, then Sonos will work perfectly for you. This wireless speaker system makes it easy to listen to any music, audio entertainment, podcast, audiobook, among others in several rooms at the same time. It is easy to set up and will greatly enhance your home theater experience. Besides, you can set alarms and incorporate your favorite playlist or radio station to wake up to. And since Tidal is the bomb when it comes to Hi-Res sound quality, you must already be wondering how to play Tidal on Sonos.
Well, Tidal HiFi and Tidal HiFi Plus offer high-quality content that is irresistible to listen to. The only issue is that the HiFi tier is a bit costly and most people may drift from renewing their subscriptions. But worry less! Here, we bring you two ways to stream Tidal on Sonos without the Tidal App.
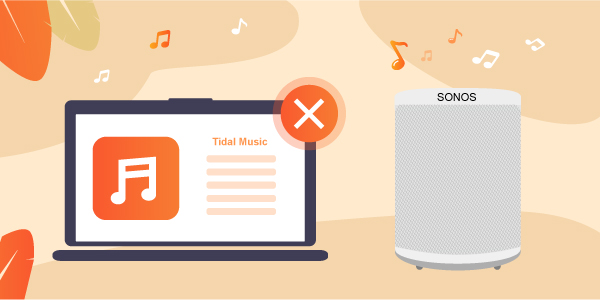
Part 1. How to Play Tidal on Sonos without Tidal App
It, however, doesn’t matter whether your Tidal subscription just expired or got canceled. You still have a chance to get HiFi content from Tidal on Sonos for playback. This is possible with the help of a third-party tool as Tidal doesn’t allow a direct download to devices like Sonos.
AudKeep Tidal Music Converter is the app to look up to. It will losslessly convert your Tidal HiFi tracks into common formats like FLAC, WAV, MP3, Lossless, and many more. More so, the output quality is quite perfect. It preserves all lossless metadata information like ID3 tags in the Tidal music downloads.
AudKeep works at a 5x speed rate that enables batch conversion of up to 100 files in one go. Don’t freak when it comes to arranging or sorting your files. This app lets you manage the output music library by either artist or album.

Key Features of AudKeep Tidal Music Converter
- Convert Tidal to FLAC, Lossless, MP3, and more Sonos available formats
- Support the offline playback of Tidal HiFi on Sonos and several devices
- Keeps up to 100% lossless HiFi quality while preserving ID3 tags
- The speed can go up to 5X rate during the batch conversion
Part 2. How to Add Tidal to Sonos
AudKeep Tidal Music Converter walks you through easy steps, letting you learn how to add Tidal to Sonos in only 3 steps.
Just download the free trial version by clicking the “Download” tab. Then launch the app on your computer and check the main interface for the built-in Tidal Web Player. Now, click on the “Log In” button to sign in to your Tidal account.
But the free version comes with restrictions. It is better to register the app for optimum usage. Just click on the “Register” tab and wait for the registration window to open. Then log in with your registration email and code to activate it.
Step 1 Customize Tidal output parameters for Sonos

Head to the top menu bar and click on the “Preferences” tab. Then click on the “Advanced” option to start adjusting the output format for music from Tidal to FLAC, MP3, WAV, AAC, etc. Likewise, customize the parameters like sample rate, audio codec, bit rate, etc. You can as well organize your tracks by artist or album from the “Archive output tracks by” button.
Step 2 Add Tidal albums or playlists for Sonos
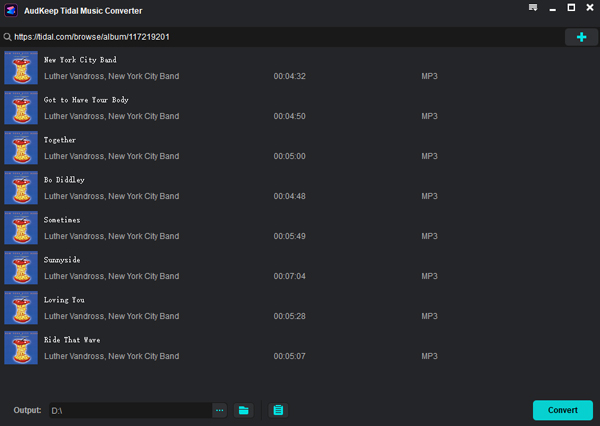
Confirm that your output configuration is correct, then click on the “OK” button. Search for the Tidal tracks that you want to convert from the built-in Tidal Web Player. You should then see a blue “+” icon in the lower right corner. Click on it to add the Tidal tracks to the Converter.
Step 3 Convert Tidal album and playlists to Sonos

Finally, click on the “Convert” tab to begin the download process. The Converter will download music from Tidal for offline playback. Easily locate them by clicking the “Convert” tab that is marked with a red number. You can now go on to add your Tidal playlist to Sonos speaker without using the Tidal app.
Part 3. How to Use Tidal Connect on Sonos and Control It
Tidal music has finally been converted to common formats and you can now manage Tidal connect to Sonos from your computer.
Step 1. Start by launching the “Sonos” app on your computer.
Step 2. Then click on the “Manage” button and select the “Music Library” Settings.
Step 3. You can use either the “+” icon if you run a Mac computer or use the “Add” button for Windows.
Step 4. Choose the Converted Tidal music from your computer.
Step 5. Finally, follow the given on-screen instructions to add your music.
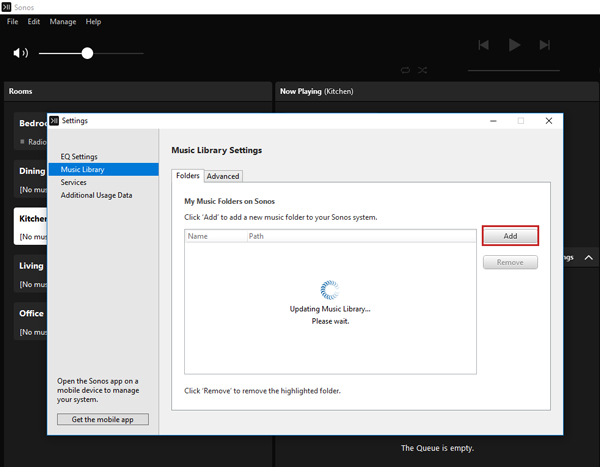
How to Control Sonos from the Tidal App Directly
Once you add your music, you can now control Tidal Sonos on any device.
- For iOS and Android
Step 1. Turn on the “Tidal” app and choose the “More” option > “Add Music Service”.
Step 2. Choose the “Tidal” option from the available list.
Step 3. Click on the “I already have an account” option.
Step 4. Then enter your username and password. There are instructions that you’ll follow until you finish adding your account.
Step 5. Next, head to the “Now Playing Screen” and click on the “Cast” button. Then choose the “Sonos” speaker to enable streaming from it.
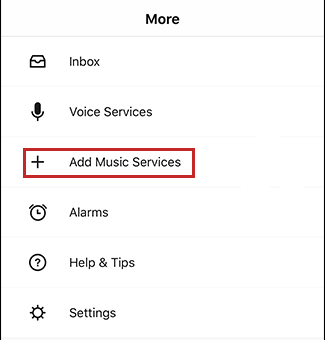
- For Mac and PC
Step 1. First, open the “Tidal” app.
Step 2. Then tap on the “Add Music Services” option.
Step 3. Next, choose the “Tidal” option and click on the “Next” button.
Step 4. Check the corresponding box to the “I already have an account” option and click on the “Next” button.
Step 5. Then enter your user ID and password. Now follow the on-screen instructions to link your account.
How to Group Rooms Using the Tidal App
You may wish to create and edit groups using the Tidal app. To do so, just tap the “Edit” tab that is next to the “Sonos” room or group then follow the below steps.
Step 1. Open the “Tidal” app.
Step 2. Then go to the “Now Playing Screen”.
Step 3. Tap the “Cast” icon and go to the “Group” next to the room that you want to edit.
Step 4. Now choose the rooms that you want to group and click on the “Save” button.
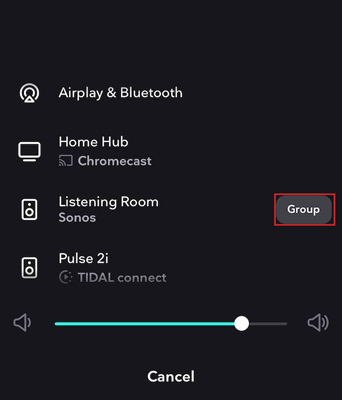
Part 4. Conclusion
Many audiophiles wish to turn their rooms into entertainment zones. That’s very possible with Sonos speakers. This article has demonstrated how you can get Tidal on Sonos and stream your music in every room.
The best tool, AudKeep Tidal Music Converter, makes it easy to convert your Tidal playlist to any output format. You can then listen to them offline on any media player or device like Sonos speakers. Apart from that, it is also possible to control Sonos directly from the Tidal app on various operating systems.
